Grupos de Workspaces
Os Grupos de Workspaces facilitam o processo de gestão de dispositivos para as organizações, de forma que estas possam agrupá-los segundo características compartilhadas ou critérios específicos para monitorar estatísticas de forma mais exaustiva e executar ações efetivas.
Existem três tipos de grupos:
Grupo de Workspaces estático
É um grupo criado de forma manual, com critérios livres. Pode ser criado e gerenciado desde Portal e desde o módulo de Workspaces, usando a filtragem da lista da opção Workspaces.
Criar um Grupo de Workspaces estático desde o Portal
Na parte superior da vista de lista de Grupos de Workspaces, você deve clicar em Novo. Abrirá um formulário que solicitará adicionar um nome e uma descrição para o novo grupo.
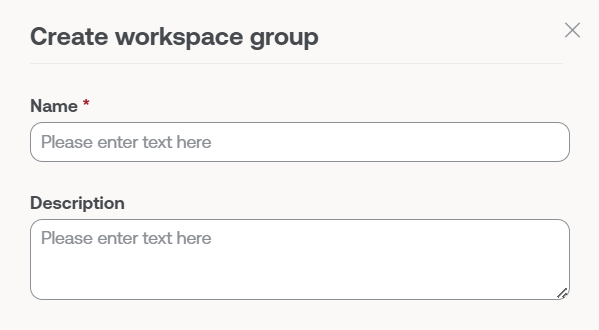
Existem duas maneiras de adicionar dispositivos a um Grupo de Workspaces estático desde o Portal:
- Na tabela de grupos, você deve clicar em
Vista de detalhedo grupo desejado ->Workspaces->Importar dispositivos. Abrirá um formulário que permite importar até 20 mil workspaces.
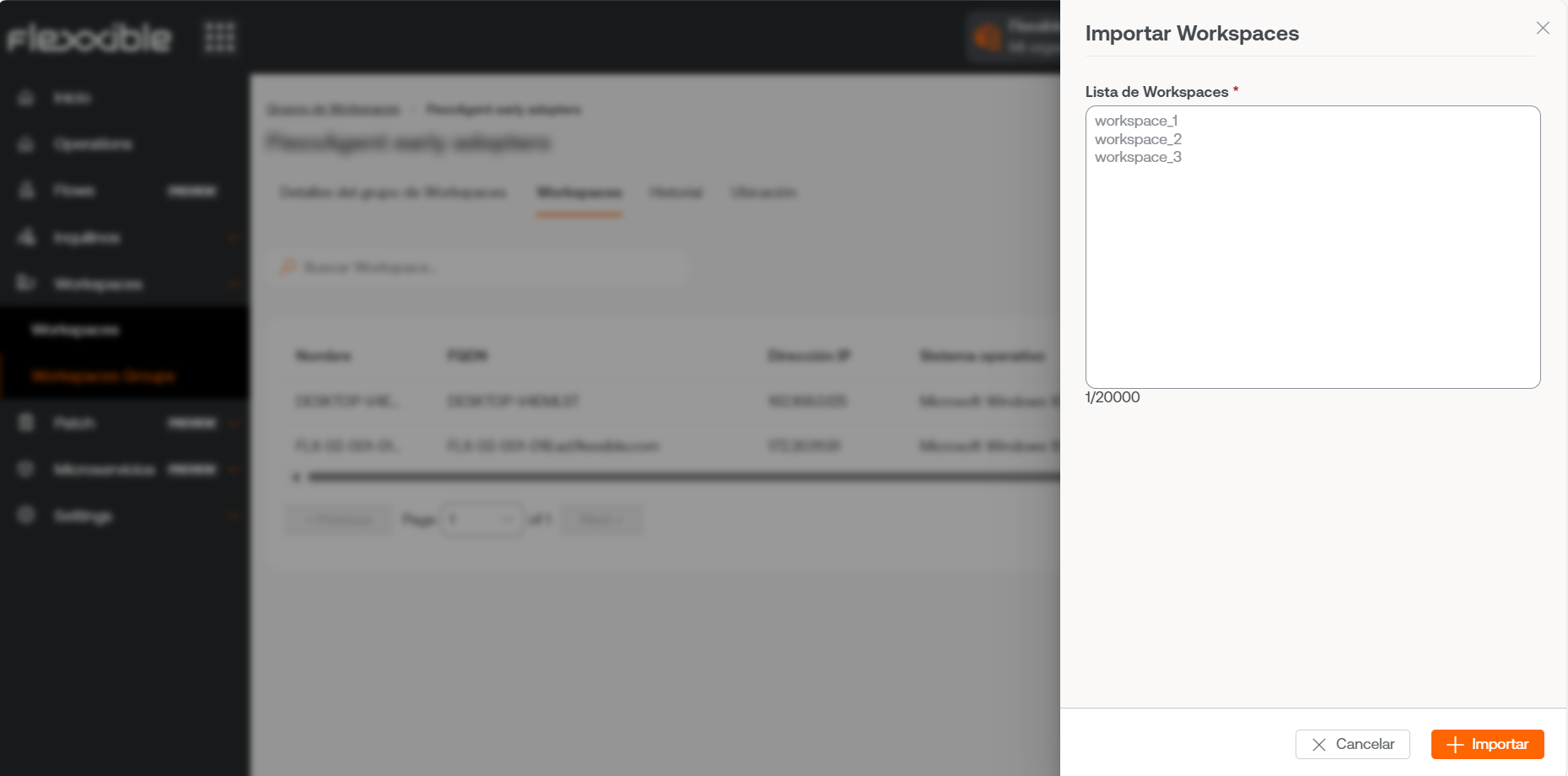
- Na tabela de grupos, você deve clicar em
Vista de detalhedo grupo desejado ->Workspaces->Editar. Em seguida, selecione os dispositivos que você deseja adicionar. Os marcados com um ponto laranja são adicionados ao grupo e os que não estão marcados são removidos. Em ambos os casos, para manter as alterações, você deve clicar emSalvar.
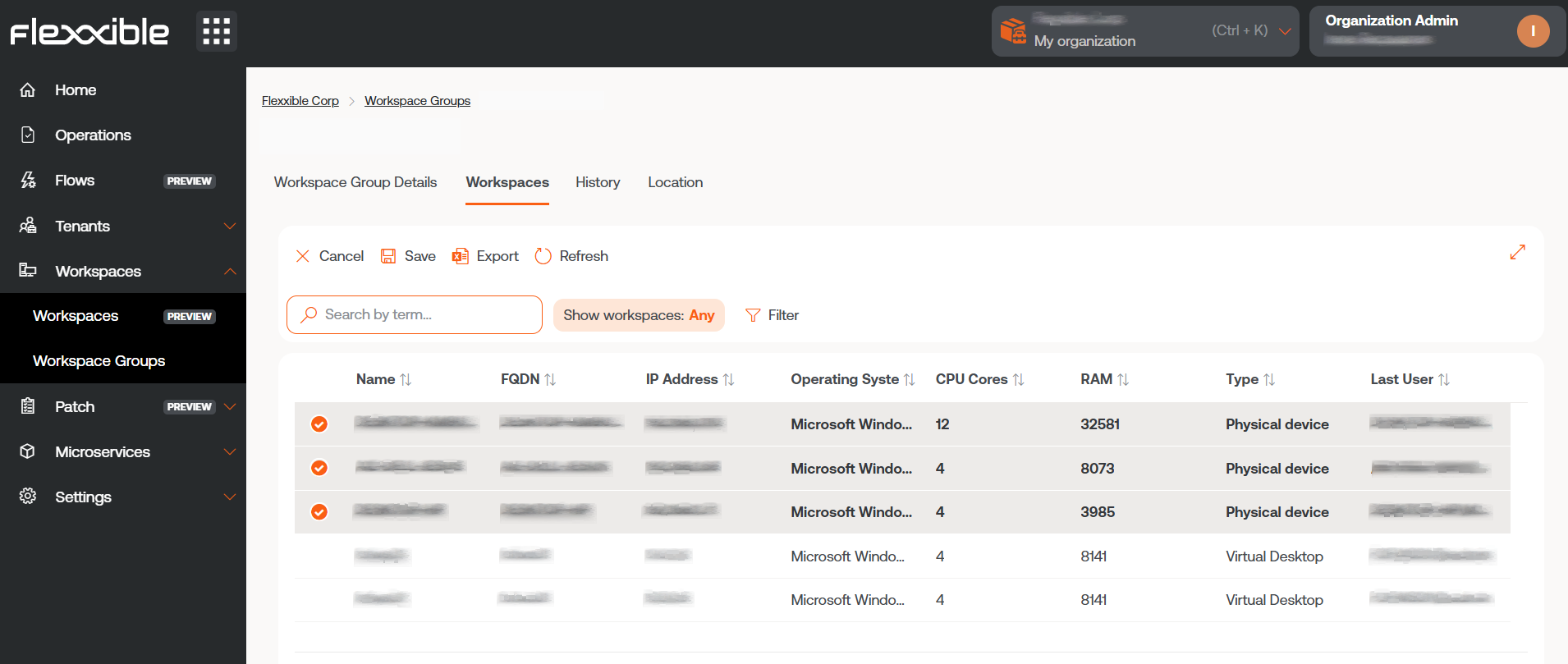
Criar um Grupo de Workspaces estático desde Workspaces
No menu lateral do módulo de Workspaces, você deve entrar na opção Workspaces. Selecione os dispositivos que você deseja na vista de lista e os salve em um novo grupo clicando em Meus filtros -> Workspace Group -> Salvar como grupo de workspaces.
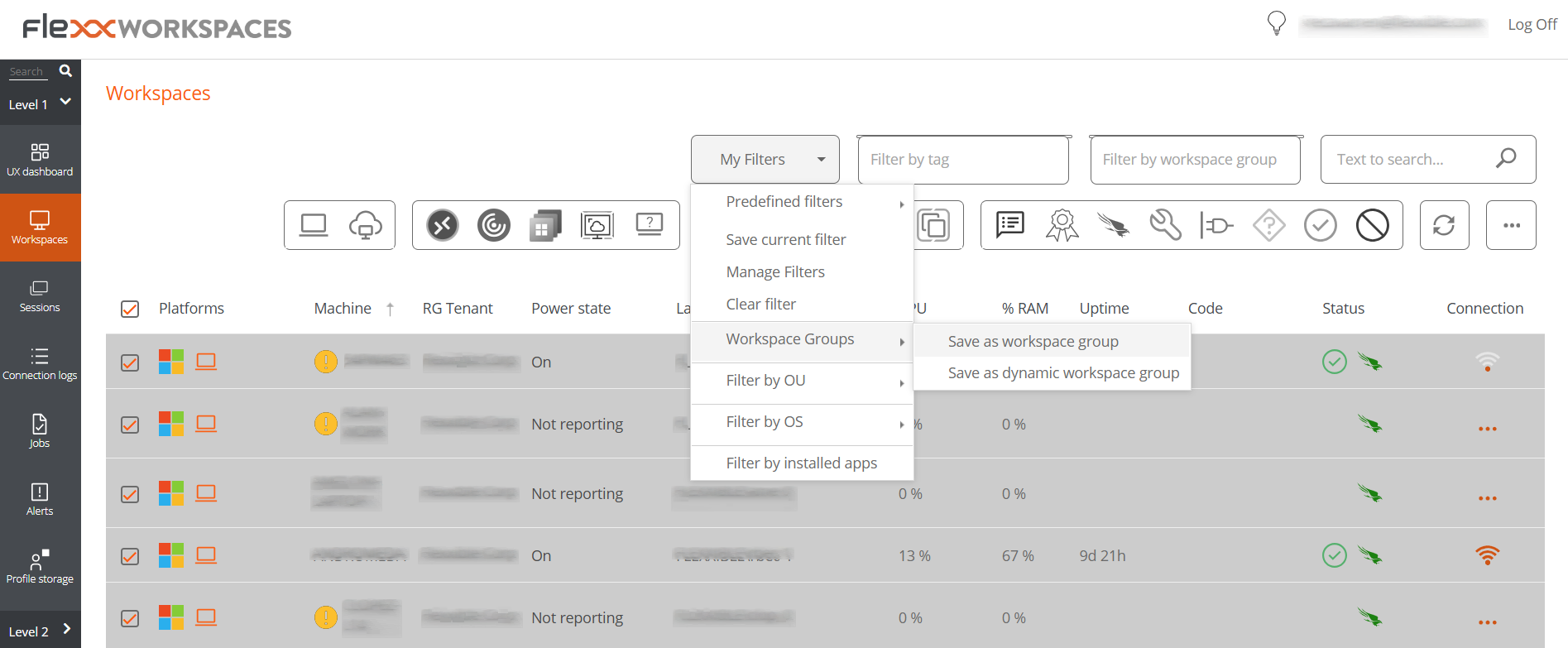
Mais informações sobre como criar e gerenciar grupos de workspaces estáticos.
Grupo de Workspaces dinâmico
É um grupo em que periodicamente se avalia alguma condição; por exemplo: "dispositivos com mais de 85% de memória em uso", o que permite que seus membros possam mudar em tempo real. É muito útil quando se deseja aplicar ações específicas sobre eles, como microserviços para resolver algum problema específico. São criados no módulo Workspaces, usando a filtragem da lista de Workspaces.
Criar um Grupo de Workspaces dinâmico
A partir da vista de lista de Workspaces, no módulo de Workspaces, deve-se clicar com o botão direito em qualquer campo da tabela para acessar o Filter builder e escolher os filtros necessários para obter uma lista com os dispositivos que formarão o novo grupo. Também é possível escolher os filtros em Meus filtros -> Filtros predeterminados ou em qualquer opção de filtragem que a vista de Workspaces oferece.
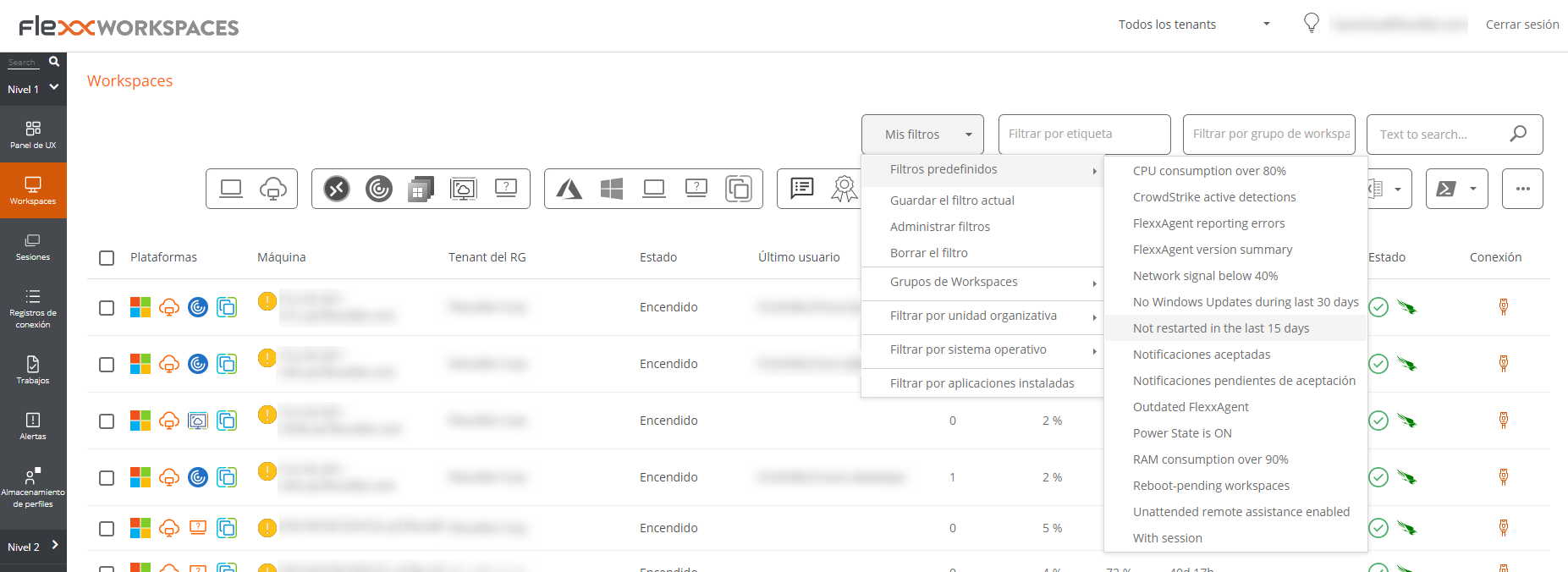
Com a lista de dispositivos pronta, acesse Meus filtros -> Workspace Group -> Salvar como grupo de workspaces dinâmico. Workspaces não permitirá criar um grupo se antes os filtros para os dispositivos não estiverem especificados.
Workspaces criará um Trabalho com o novo grupo. Se você deseja verificar se foi formado corretamente, pode fazê-lo a partir da vista de lista de Grupos de Workspaces, no Portal.
Editar um Grupo de Workspaces dinâmico
Para alterar os filtros de um Grupo de Workspaces dinâmico, e por consequência os membros desse grupo, você deve seguir os seguintes passos:
- Procure o nome do grupo dentro da caixa de busca
Filter by workspace grouplocalizada na vista de lista deWorkspaces. - Clique com o botão direito em qualquer campo da tabela com a lista de workspaces para acessar o
Filter builder. A partir daí, você poderá excluir, editar ou adicionar um novo filtro para o grupo. PressioneOK. - Com a nova lista de dispositivos, você deve acessar
Meus filtros->Workspaces Groups->Salvar como grupo de workspaces. É importante salvar o grupo com o mesmo nome que tinha antes para que um novo grupo não seja criado.
Mais informações sobre como criar e gerenciar grupos de workspaces dinâmicos.
Grupo de Workspaces Entra ID
É um grupo que tem a capacidade de ser alimentado pelos membros de um grupo ou unidade organizacional existente no domínio Entra ID em uso.
Criar um Grupo de Workspaces Entra ID
A criação deste tipo de grupo exige pelo menos uma integração ativa com o domínio Entra ID. Pode ser gerenciado em Configuração->Integrações, no Portal.
Eliminar um Grupo de Workspaces
Na vista de lista de Grupos de Workspaces, no Portal, você deve clicar em Vista de detalhe do grupo desejado. Na aba Detalhe do grupo -> Editar, abrirá um formulário com a opção Eliminar.
Gestão de grupos
A vista de lista de Grupos de Workspaces contém informações sobre o nome dos grupos, de que tipo são, característica Entra ID e o número de dispositivos que contêm. Ver detalhe mostra dados específicos do grupo selecionado: Detalhes do grupo, Workspaces, Histórico, Localização e Programação.
Detalhes do grupo
Mostra os mesmos dados que a vista de lista, além da data de criação do grupo e do usuário que o criou. O botão Editar permite alterar o nome do workspace, adicionar uma descrição ou até mesmo excluí-lo.
Workspaces
Mostra uma tabela com uma lista dos workspaces que compõem esse grupo. Informa sobre o Fully Qualified Domain Name (FQDN) do dispositivo, endereço IP, sistema operacional, núcleos de CPU, Random Access Memory (RAM), tipo (físico ou virtual) e último usuário. As opções Importar Workspaces e Editar estão disponíveis apenas para os grupos de workspaces estáticos.
Histórico
Mostra um gráfico de barras com a quantidade diária de workspaces que compuseram o grupo durante o último mês. É possível fazer um zoom no gráfico para uma melhor leitura, selecionando as barras que deseja ampliar com o mouse. Usando Reset zoom, as informações retornam ao estado original.

Localização
Permite associar coordenadas de GPS ao grupo de workspaces para relacioná-lo com um ponto no mapa. Esse valor é apenas uma referência, não é atualizado se os usuários mudarem de localização.
Programação
Nesta aba, você pode programar o ligamento (Wake on LAN) ou o desligamento automático de um grupo de workspaces. Se o usuário desejar agendar uma dessas ações, deve clicar no botão Novo e preencher os campos Ação, Dia da semana e Hora UTC no formulário.
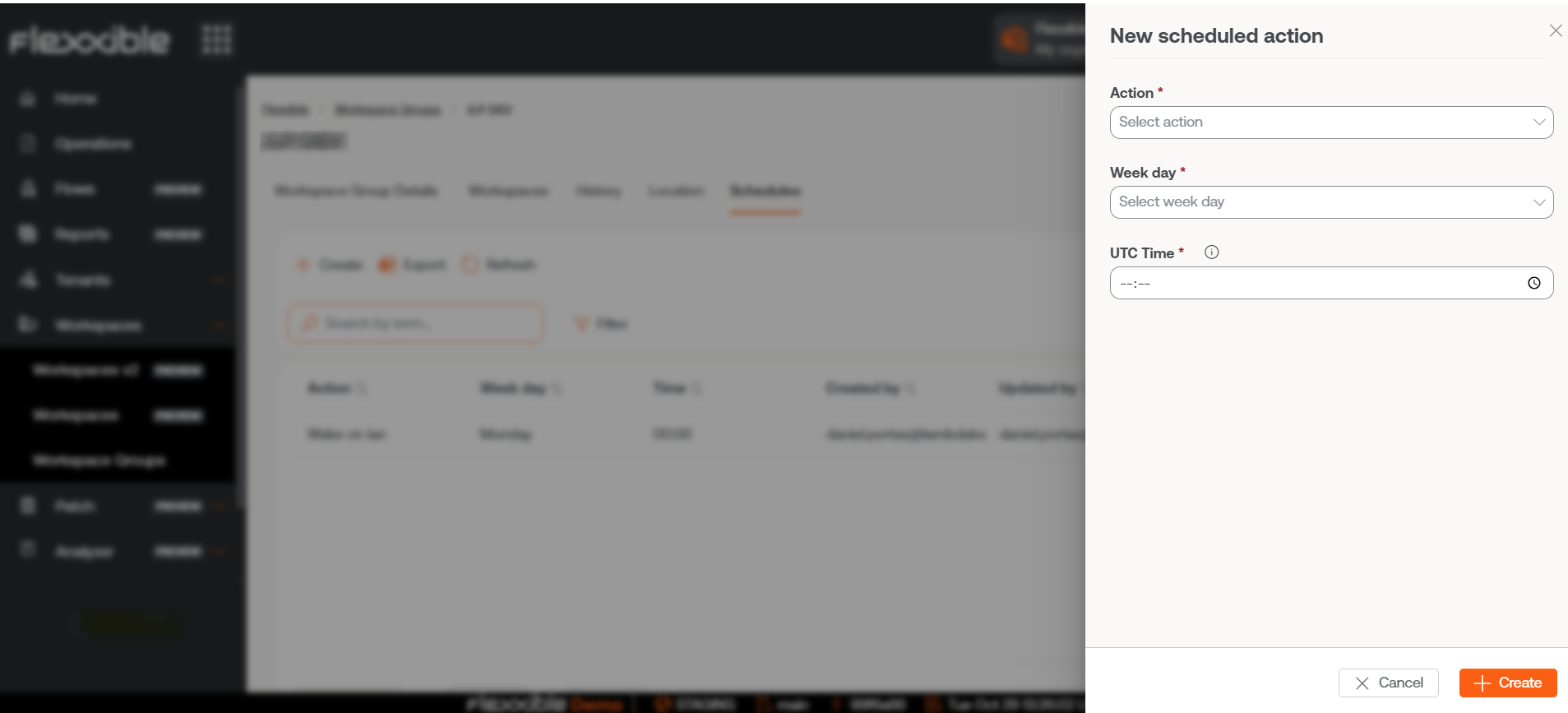
- Ação: permite escolher entre
Wake on LANouDesligar. - Dia da semana: permite escolher o dia da semana que a ação será realizada.
- Hora UTC: permite indicar a hora exata para iniciar a ação, no padrão de Tempo Universal Coordenado.
Em seguida, a ação criada poderá ser vista em uma tabela, cujas colunas mostrarão as informações introduzidas no formulário, além de quem criou a ação e quem e quando atualizou o agendamento. Em Ver detalhe é possível editar e excluir a ação agendada.