Workspaces
The Workspaces list view allows access to the list of devices that make up the organization. From there you can organize, filter, search, and send operations to the devices.
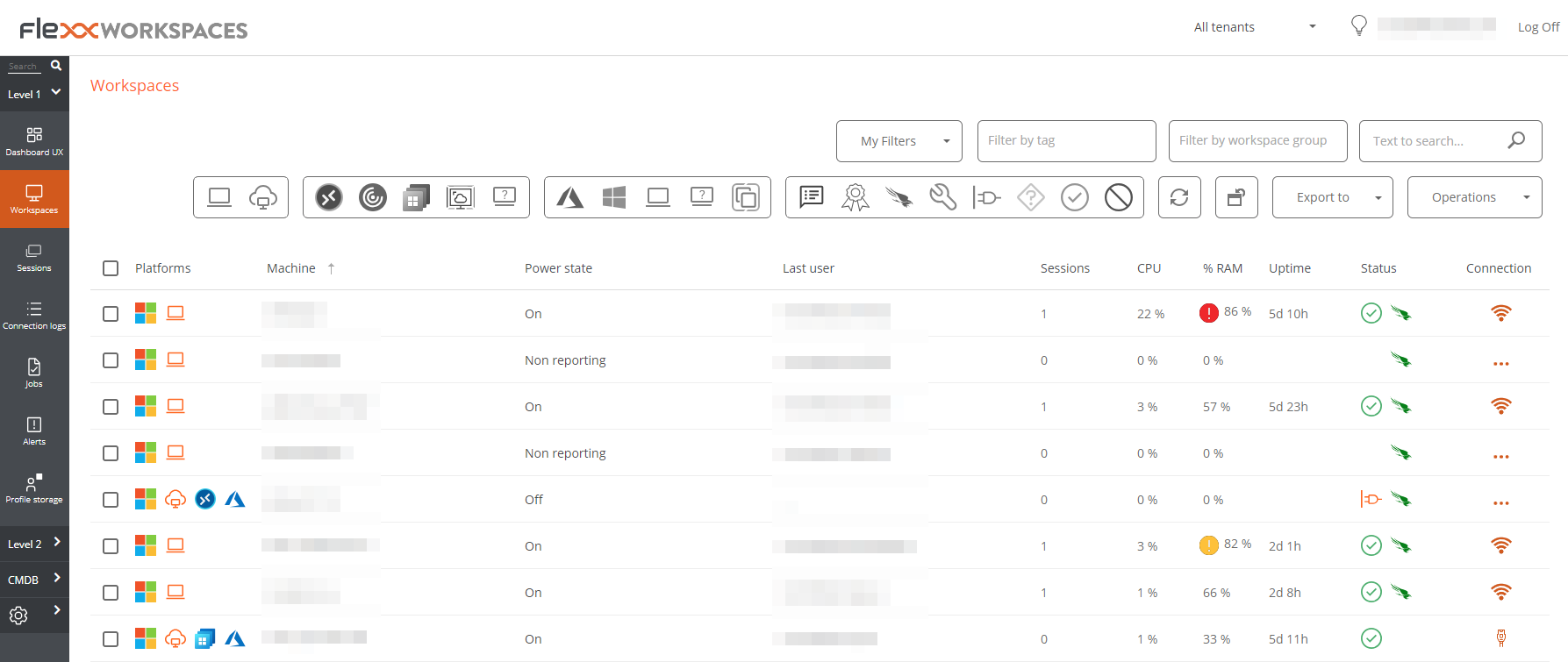
Filtering
The information displayed on the screen can be customized by adding or removing columns of information using Column chooser and saving the filters used for future queries in the user profile.
Header filtering options
At the top of the screen, there are tools, icons for each attribute that allow you to filter the list based on the following criteria:
- Device technology filter:
- Device kind: physical or virtual
- Session broker used: Citrix, RDP or unknown
- Hypervisor: Hyper-V, Nutanix, vSphere, physical or unknown
- Device state filter:
- The device has active notifications.
- The device is off.
- The device is in an unknown state for the broker.
- The device is in OK state.
Once a device is selected, or through multiple selections, the Operations button gives access to perform various tasks such as Power and connection actions or send Notifications to users. You can check the details of these functionalities in the section Available actions.
In My filters there are also additional filtering options that allow selecting devices according to the applications installed on them.
List filtering options
The filtering options for the list view are available at Opciones de filtrado del listado.
Filter management
Filters created through interface options can be saved as user filters. They are located along with the predefined filters in the My filters option
Microservices execution
From the >- button it is possible to execute any microservice enabled for the organization that has System as the configured context. This allows the execution of microservices with administrative permissions on the devices.
The actions of enabling, creating, modifying, or deleting microservices are performed from the Portal.
Available operations
Depending on the view from which the Operations button is activated (list view or detail view), access to different actions will be granted.
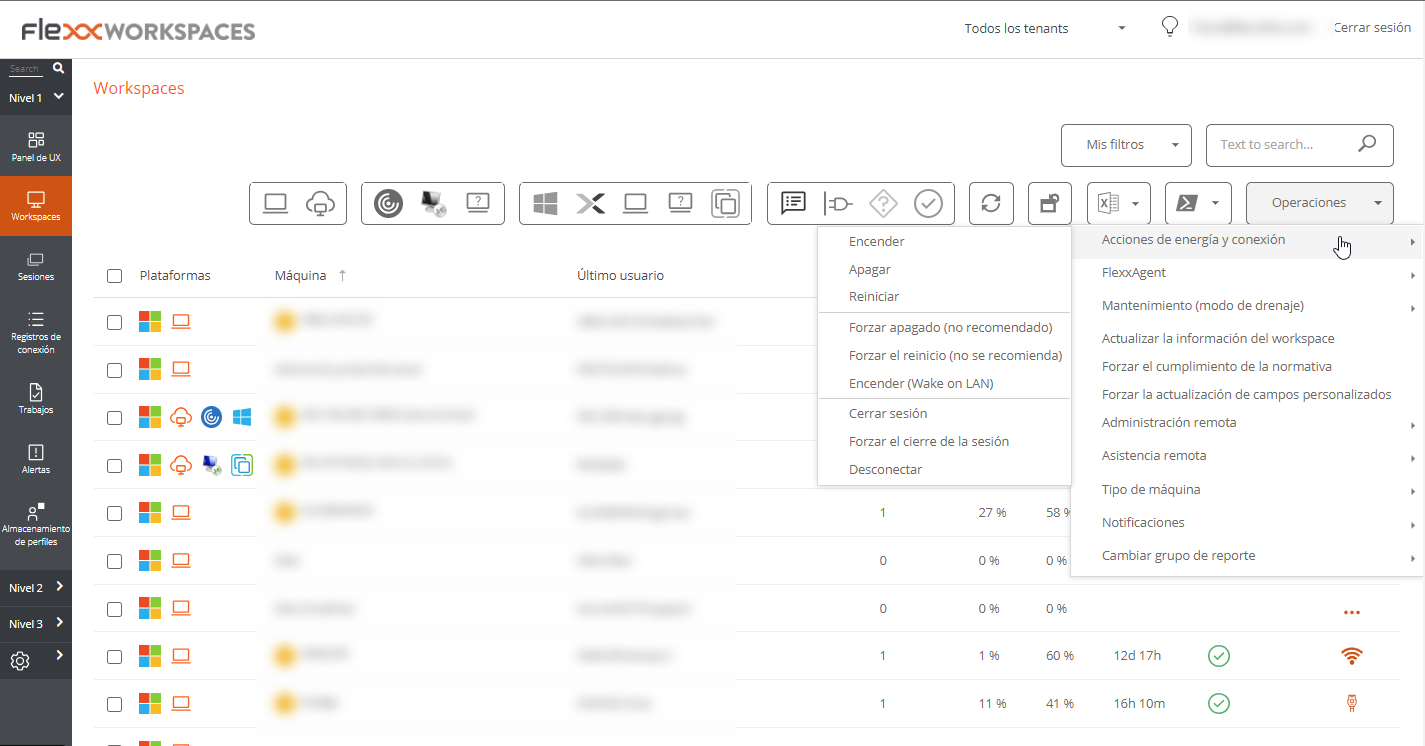
Operations from the list view
From the Workspaces list view, the following operations can be performed on selected devices.
Power and connection actions
- Power on: only available for devices with an associated broker.
- Power off the device.
- Reboot the device.
- Force power off: only available for devices with an associated broker.
- Force reboot: only available for devices with an associated broker.
- Power on (Wake on LAN): only available for physical devices that are compatible and configured to support remote power on via Wake on LAN.
- Log off user.
- Force log off user.
- Disconnect user session.
Tags
Tags are keywords that can be assigned to one or more devices that share some common characteristic, in order to recognize and organize them for efficient management.
To assign one or more tags, first select the devices you want and then, in Operations, click Add. From here, the available tags, if any, will be displayed so they can be associated with the device.
From Edit you can change the tag or assign another to the device. And Delete disassociates a tag from it.
The Filter by tag option in the top menu of the Workspaces list view allows filtering devices by tag name so that actions can be performed on them simultaneously.
FlexxAgent
Allows updating the agent on the selected devices to the latest version available.
Maintenance (drain mode)
Only available for devices with an associated broker, it allows configuring maintenance mode (Citrix) or Drain (AVD) mode, which inhibits the login for new users on the configured hosts.
Refresh Workspace info
Allows refreshing data for the selected virtual devices with the Citrix and/or Azure broker, easily updating the brokering information of the device, and is very helpful in diagnosing Unavailable or Unregistered states.
This operation does not act on physical devices. And it requires configuring a subscription to the broker from Workspaces.
Force compliance check
Forces regulatory compliance evaluation at the moment and allows evaluating compliance on the device after making the necessary corrections, without waiting for the refresh time configured in the regulatory settings.
Force update custom fields
Forces the retrieval of custom fields configured in settings. This option allows updating on demand, without waiting for the refresh configured in settings.
Remote Administration
Allows running the Microsoft remote connection, delivering an .rdp or .rdg file. This option is only available for environments connected to Azure Virtual Desktop subscriptions and with Workspace console deployment within the same subscription (also requires network level connectivity Workspace -> Session Hosts).
Remote Assistance
Allows launching remote assistance to users in interactive mode, which requires user consent to view and take control of their session; or execute unattended remote assistance desatendida, which allows administrative access to server or self-service type devices that do not necessarily have a user on the other side of the screen.
Machine type
Allows defining the device type for selected devices so they can be organized in different console views. Available options:
- Workspace: type of physical device used by a user. It is visible in the
Workspacessection. - Workspace (AVD Session Host): type of virtual device hosted in Azure Virtual Desktop used by a user. It is visible in the
Workspacessection. - Server: type of physical or virtual device that serves multiple users within the organization or its infrastructure. It is visible in the
Serverssection. - Hidden: allows hiding a device from all lists.
Notifications
Allows sending notifications to selected devices. These can be pop-up notifications or those that reserve part of the screen.
Change reporting group
This option allows changing the selected devices’ reporting group. When changing, the target reporting group configuration will be applied, which includes:
- Remote Assistance configuration
- Organization users with access and/or visibility
- Associated patching policy
If the user changing the report group on the devices has access to more than one organization, they can also "move" the devices to a report group in another organization.