ChromeOS
The ChromeOS agent allows the inclusion of devices with this operating system in the service consoles, thus enabling complete visibility for support teams, both desktop and mobile devices of users. ChromeOS devices require an MDM platform like Google Admin to distribute the FlexxAgent APK.
For this operating system, FlexxAgent is offered in APK application format for the customer to distribute to devices with the mechanism of their choice.
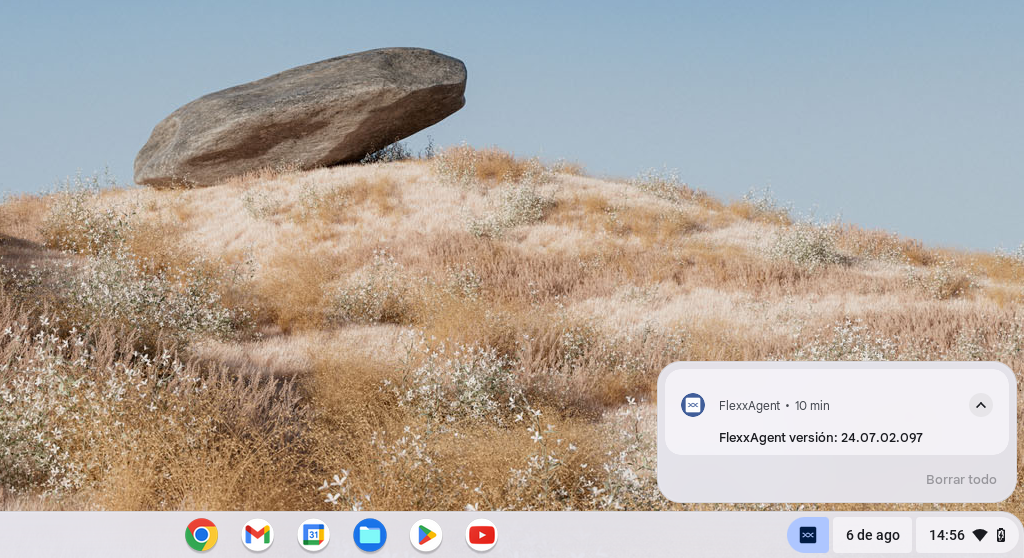
When running FlexxAgent on a ChromeOS device, the fixed notification indicates that the agent is installed and running.
Supported versions
FlexxAgent runs on ChromeOS devices version 112 or later. The ChromeOS Flex edition is not supported.
Limitations
Due to the restrictions of this operating system, certain functionalities are not available for this type of device, such as the execution of power actions, remote assistance, user microservices, or microservices from Workspaces or flows.
Due to how the ChromeOS operating system works, when the device screen is locked, it disconnects from the network, so the agent stops reporting. It starts reporting again when the device is unlocked.
Download and installation
It is installed unattended from the Google Admin console. Flexxible must request the application's APK file and the configuration file in JSON format to install FlexxAgent.
How to launch the installation to devices
Broadly speaking, the procedure consists of:
- From Google Admin, add the app as "Add private Android app" (Apps -> Web and Mobile apps).
- Go to Devices -> Chrome -> Apps and extensions -> Users & browsers, select the OU in which you want to deploy the app.
- Add the app, assign the managed configuration (JSON) and mark as "Force install".
Please review the linked links for more information on registering apps or deploying them to managed users in Google Admin.
For FlexxAgent to be configured correctly, the application needs to be opened at least once after installation on every device where it is distributed.
To perform this action, follow these steps:
- Access Google Play and go to "Manage apps and devices".
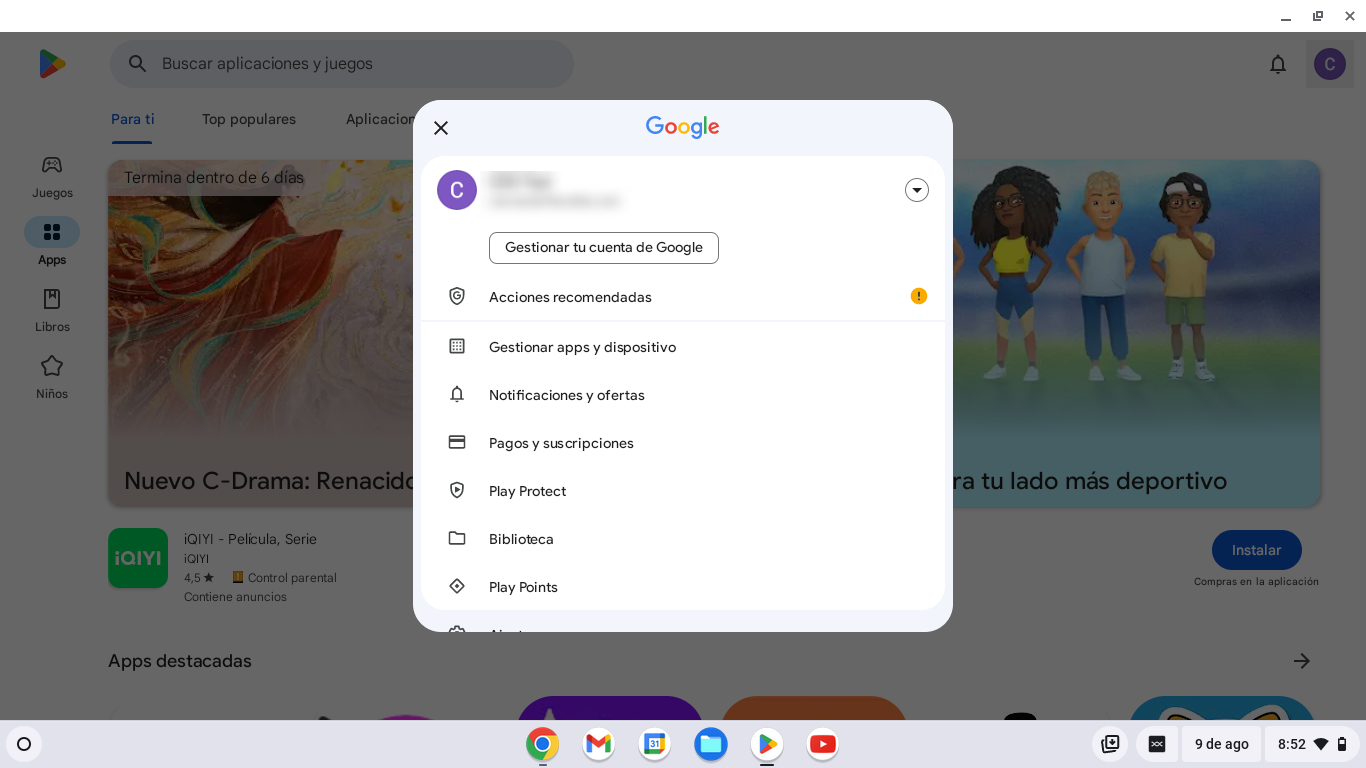
- Go to the "Manage" tab and click on the FlexxAgent app.
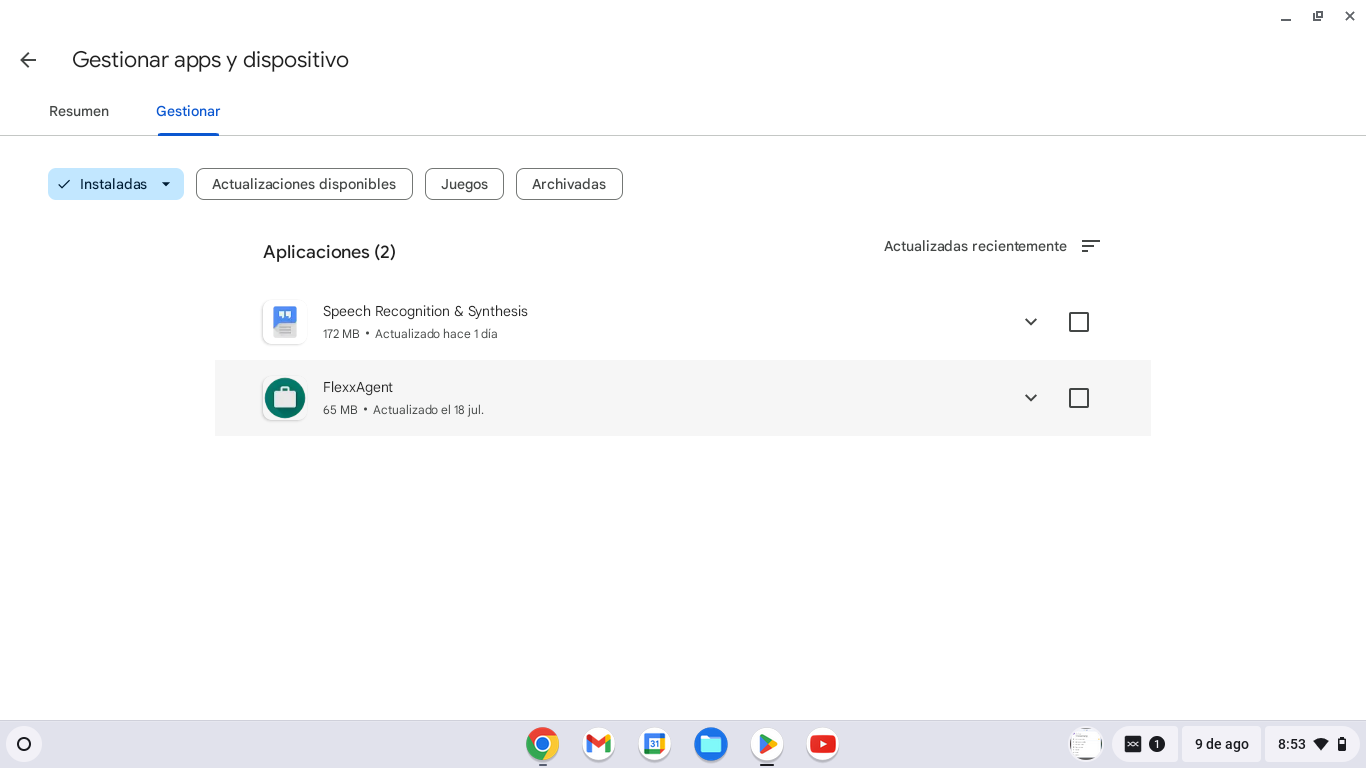
- On the app detail screen, click "Open". A window will open, confirming that the app has been successfully configured. Next, you can close the window.
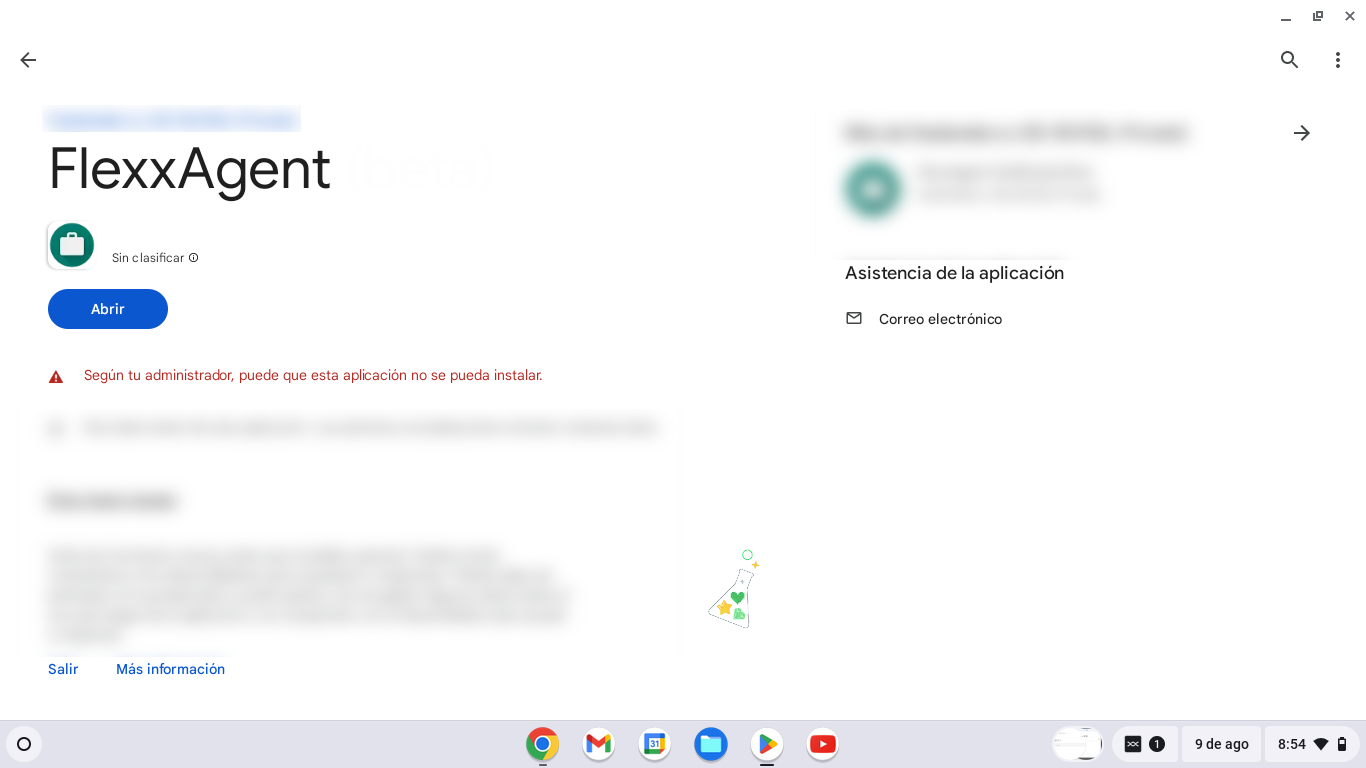
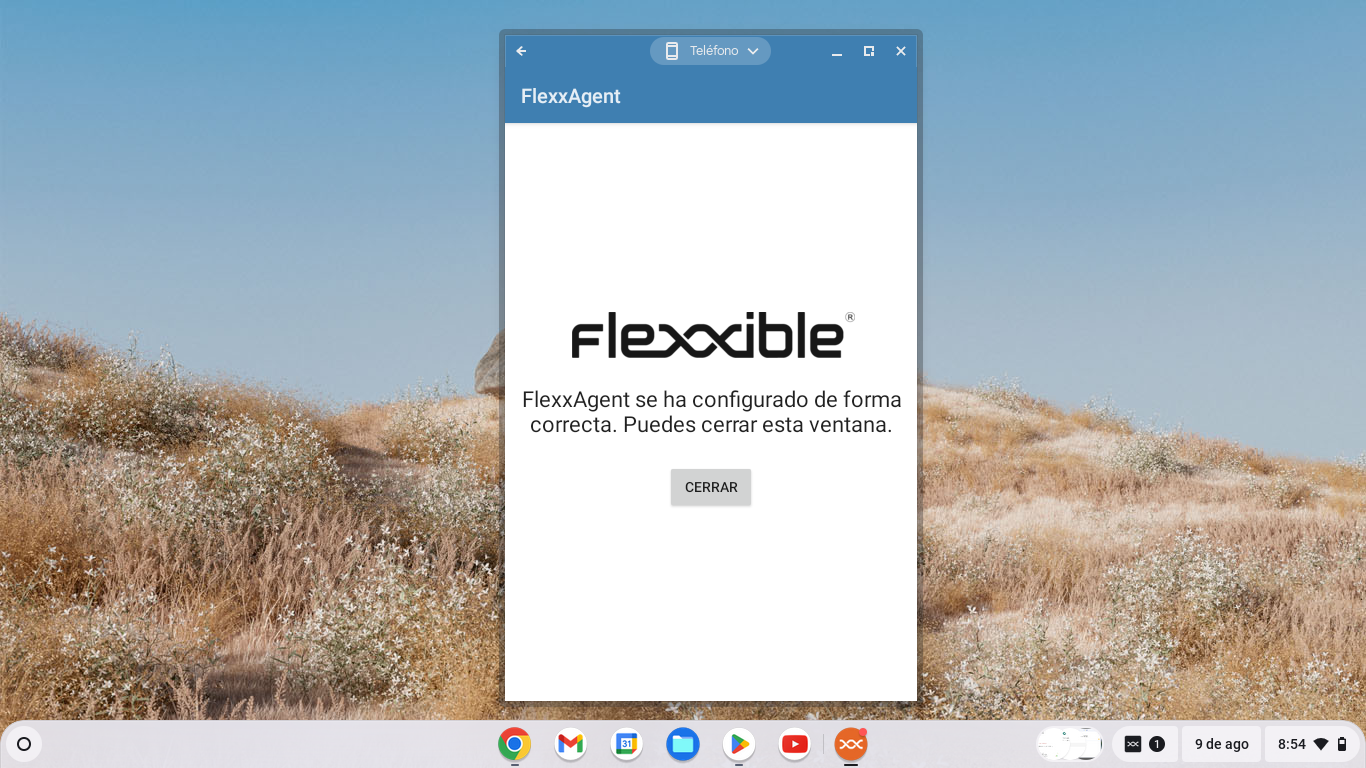
These steps do not need to be repeated when updating FlexxAgent. They are only necessary after the first installation.
Update
The new version is distributed from Google Admin after configuring it.
Please review the linked links for more information on registering apps or deploying them to managed users in Google Admin.
Information obtained from the device
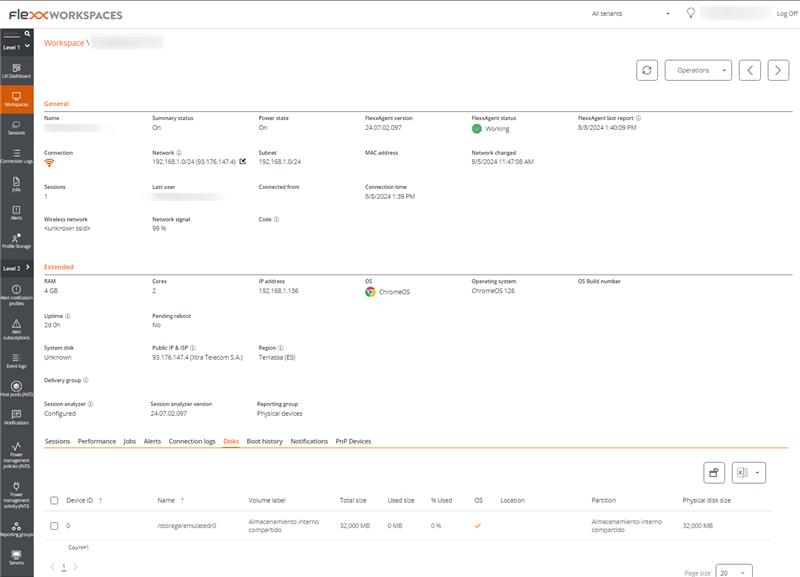
FlexxAgent obtains and sends the following general information to the consoles:
- Device Name.
- Device status (on, off...).
- FlexxAgent version.
- FlexxAgent status: Running, stopped.
- FlexxAgent last report: Date and time of last received report.
- Connection: Wireless LAN, Mobile network, unknown.
- Network: Device network addressing and public IP address for internet access. These networks are created automatically when more than four workspaces are connected to the same network.
- Subnet: Device network segment.
- Network changes: Last time when the connected network changed.
- Sessions: Number of user sessions.
- Last user.
- Connected from.
- Connection time: Start date and time of the session.
- Code: This field lets users identify the workspace with a personal code. This code must be manually filled in individually using the Edit option in the Operations menu of the workspace details.
- RAM: Total available RAM capacity.
- Cores: Number of processor cores.
- IP adress: IP address of the device on the local network.
- OS: Operating System Name.
- Operating System: OS Version.
- Uptime: Session time.
- Pending restart: Shows if the device requires a restart for updates.
- Public IP & ISP: This ISP is obtained using the public IP. It might not be accurate if connected to a corporate network or using a VPN.
- Region: This region is obtained using the public IP. It might not be accurate if connected to a corporate network or using a VPN.
- Session analyzer: Configured or not.
- Session analyzer version: Session analyzer version number.
- Reporting Group: The reporting group to which the device belongs.
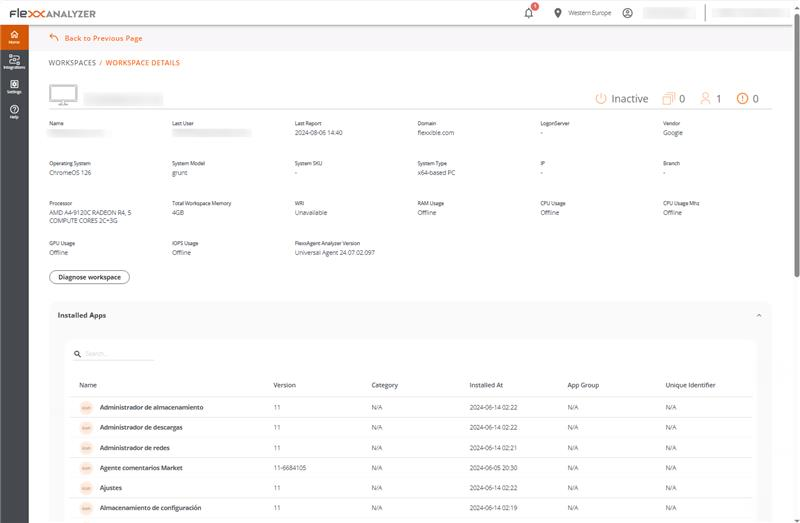
General device data, as well as the installed applications and their versions, are sent to the Analyzer.