Validar a conectividade do FlexxAgent
Para validar a conectividade do FlexxAgent com as instâncias SaaS do serviço e assegurar sua correta execução, deve-se realizar o procedimento aqui definido em um dispositivo de teste. Este deve fazer parte da mesma rede corporativa onde estão hospedados os dispositivos que receberão a futura implantação do FlexxAgent.
Nota: Este procedimento só se aplica a sistemas Windows.
Criação de tarefa programada
-
Acesse o menu
Executar(Windows + R) e digite o comandotaskschd.msc. Isso abrirá o console de gerenciamento do agendador de tarefas do Windows.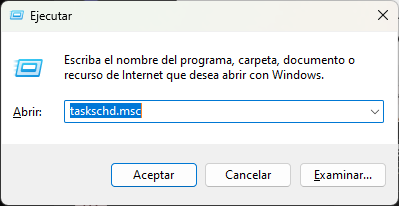
-
No painel
Ações, selecione a opçãoCriar tarefa básicae nomeie a tarefa (pode serFlexxAgent check connectivity). Digite uma descrição, se desejar, e clique emAvançar. -
A seguir, selecione
Uma veze clique emAvançar. Aparecerá um seletor de data, mas não é relevante porque a tarefa será executada manualmente. Clique emAvançar.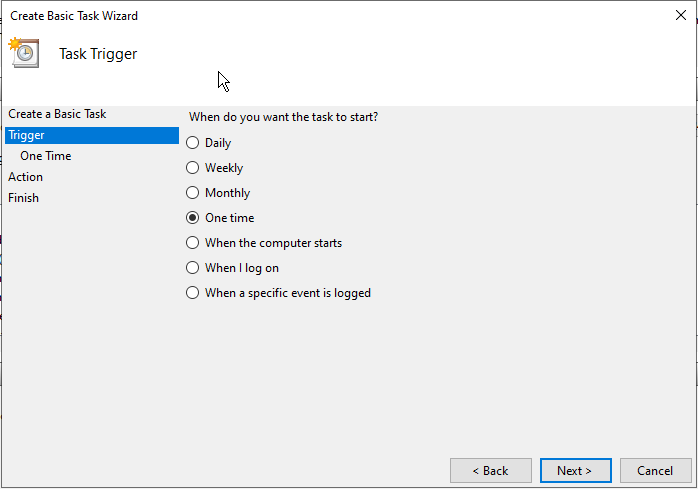
-
Selecione a ação
Iniciar um programae clique emAvançar.
-
No campo
Programa/script, digite ou navegue até o caminhoC:\Program Files\Flexxible\FlexxAgent\FlexxAgent.exe. EmArgumentos adicionais, digite/TestMessagingEngine. Clique emAvançar.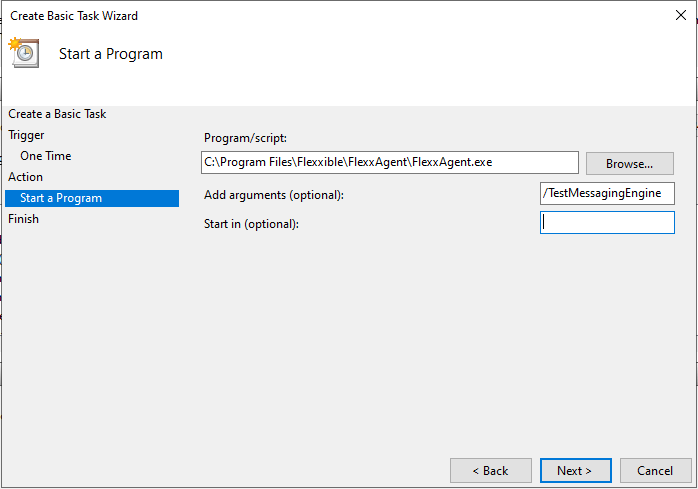
-
Selecione
Abrir a caixa de diálogo de propriedades desta tarefa ao clicar em Concluire clique emConcluir. A caixa de propriedades da tarefa será aberta.
-
Clique em
Alterar usuário ou grupo. Na caixa de texto da janela pop-up, digiteSYSTEMe em seguida clique emVerificar nomes. Essa ação verificará que existe o grupoSYSTEMpara executar a tarefa sob sua identidade. Hacer clic enAceptar(OK) para cerrar la ventana emergente. En la ventana de propiedades, se debe seleccionarEjecutar con los privilegios más altosen el checkbox y pulsarAceptar.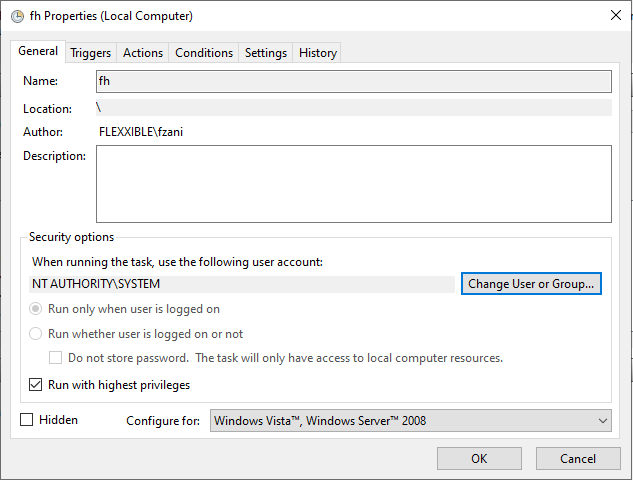
-
No console de gerenciamento de tarefas programadas do Windows, procure a tarefa recém-criada
FlexxAgent check connectivity. Selecione-a com o botão direito do mouse e clique emExecutar. Na lista de tarefas, aparecerá comoEm execução.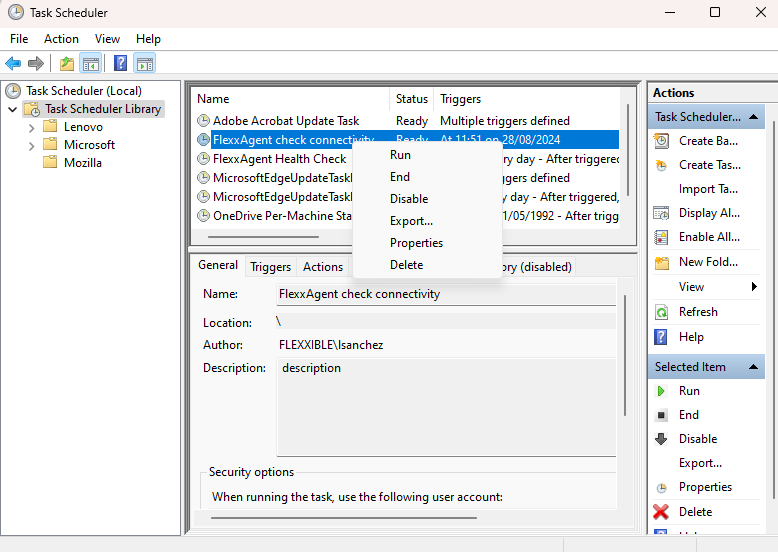
-
Selecione a aba
Históricopara ver o progresso da tarefa até aparecer o eventoTarefa concluída. Caso o histórico esteja desabilitado, pode-se habilitá-lo com a opçãoHabilitar histórico para todas as tarefasno painel direito do console.
Validação dos resultados
Para revisar as informações do motor de mensagens do FlexxAgent, acesse o Visualizador de eventos e verifique as mensagens de informação com o serviço de origem FlexxAgent Service:
-
Acesse o menu
Executar(Windows + R) e digiteeventvwr.msc. Esse comando abrirá o visualizador de eventos do Windows. Na parte esquerda, selecioneLogs do Windows->Aplicação.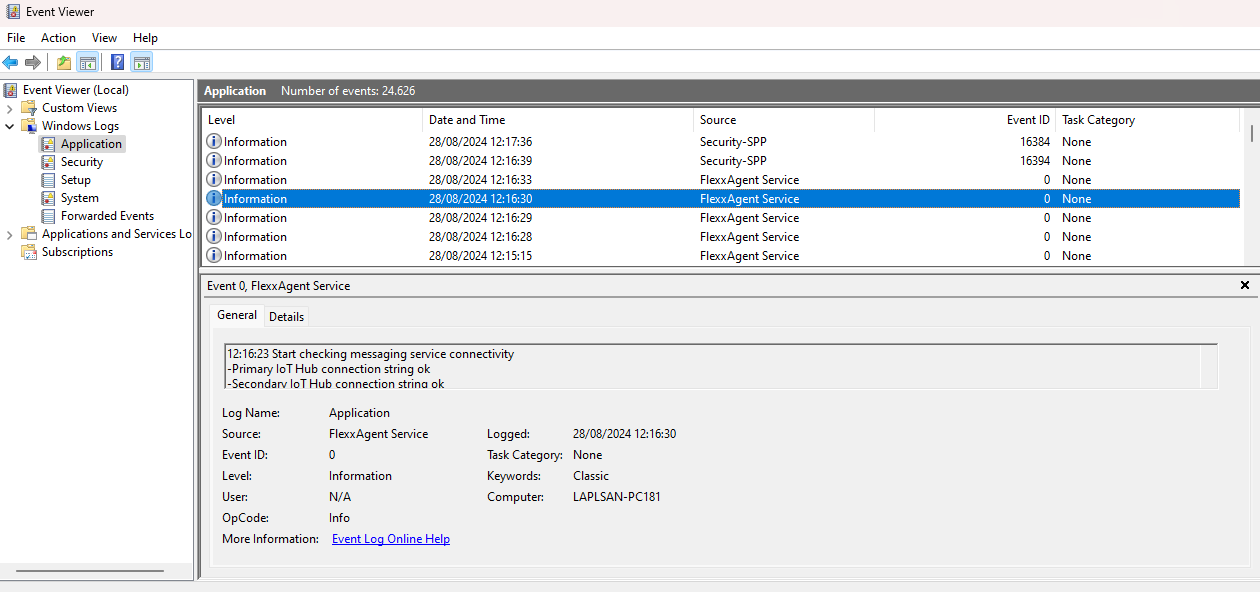
-
Na lista, procure o evento
FlexxAgent Service. Caso haja vários, selecione o que estiver informando a conectividade. Este evento informa sobre o status de todas as conexões: