Workspaces
Workspaces é uma solução de suporte unificado e de monitoramento e administração remota (RMM), onde diversas ferramentas de gestão e automação de dispositivos e interação com os usuários convergem. O acesso ao módulo é segmentado por níveis, o que garante a entrega de ferramentas adequadas para cada equipe técnica ou de suporte através da atribuição de funções.
Workspaces está preparado para gerenciar sessões de usuário de qualquer tecnologia, porque o FlexxAgent é capaz de identificar o tipo de virtualização e brokering utilizados em cada sessão.
Interface e segmentação de acesso
As funcionalidades disponíveis no Workspaces são segmentadas em dois níveis, por isso o acesso a elas é realizado mediante papéis. Clicando em qualquer nível, as opções de menu são expandidas para acessar as funcionalidades específicas.
Nível 1
Reúne as ferramentas para as equipes que têm contato mais direto com os usuários finais. Inclui as vistas de Painel UX, Workspaces, Sessões, Registros de conexões, Trabalhos, Alertas e Armazenamento de perfis.
Funcionalidades disponíveis neste nível:
Nível 2
Oferece ferramentas que possibilitam um diagnóstico mais detalhado, como monitoramento, filtragem de registro de eventos, gestão de servidores e mais. Funcionalidades disponíveis neste nível:
Vistas de lista
Das vistas de lista, é possível filtrar e selecionar elementos nas seções de Workspaces e Sessões para obter listagens de, por exemplo, dispositivos com determinado tempo de atividade, com reinicializações pendentes devido a atualizações ou que não tenham sido usados em um período de tempo determinado, entre outros.
A partir dos resultados dos filtros, podem ser realizadas tarefas específicas sobre os dispositivos ou sessões, como executar microserviços, ações de energia, assistência remota ao usuário e mais.
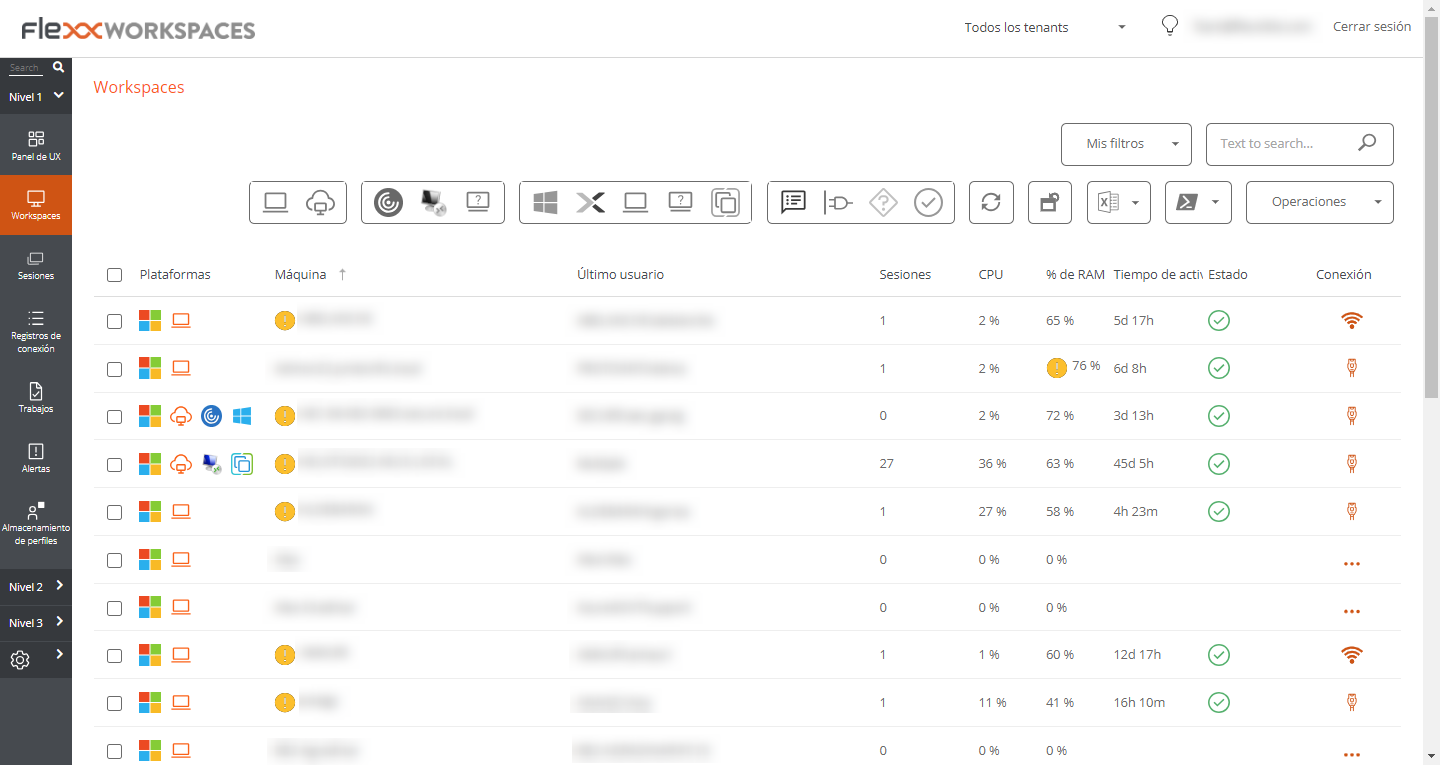
Além do filtro, as visualizações em lista também oferecem outras opções, como exportação das listas e salvar os filtros aplicados como filtros do usuário.
Opções de filtro nas listas
Para acessar as opções de agrupamento e filtragem da lista de elementos, é necessário clicar com o botão direito na cabeçalho de uma coluna. Em seguida, serão mostradas opções de acordo com a ordenação, agrupamento, visibilidade e filtragem das colunas.
Ordenação de coluna
As opções Ordenar de forma ascendente e Ordenar de forma descendente permitem dispor os valores de uma coluna de acordo com a letra ou número por que começam. Por exemplo, se na coluna % de RAM se indica que ordene de forma ascendente, os valores da coluna serão dispostos de tal maneira que a primeira linha corresponderá ao dispositivo com menor porcentagem de RAM usada e a última linha com o maior porcentagem. Ou se na coluna Estado se indica que se ordene de forma descendente, a primeira linha corresponderá ao dispositivo cujo estado seja Sem reportar e a última linha corresponderá ao dispositivo cujo estado seja Desligado.
Para restabelecer a ordenação da coluna é necessário clicar em Limpar ordenação.
Agrupamento por coluna
As opções Agrupar por esta coluna e Painel de grupo permitem criar um grupo de registros para cada valor do campo da coluna selecionada.
A diferença entre ambas é que Agrupar por esta coluna só leva em conta a coluna selecionada para agrupar os registros, enquanto Painel de grupo permite escolher mais de uma coluna para fazer a agregação.
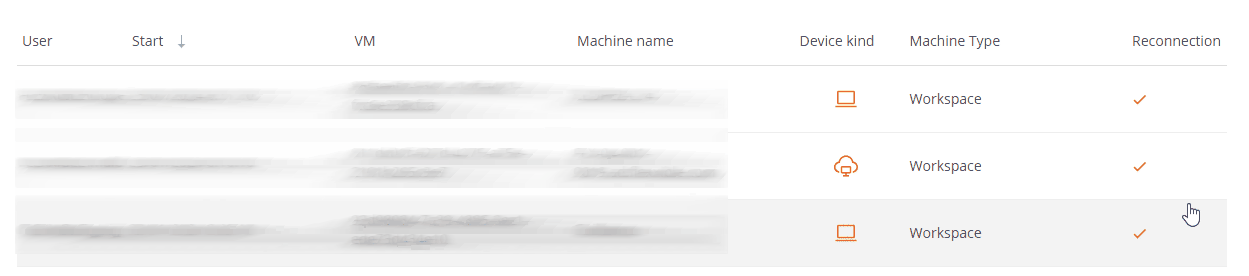
Visibilidade de colunas
As opções Ocultar coluna, Mostrar o diálogo de personalização e Seletor de colunas permitem modificar a visibilidade das colunas da tabela.
Se o usuário não deseja ver determinada coluna, deve ir até o cabeçalho desta, clicar com o botão direito e selecionar a opção Ocultar coluna. Se o que quer é configurar em detalhe as colunas e registros que deseja ver na tabela, deve clicar em Mostrar o diálogo de personalização, mas se o que prefere é adicionar ou remover colunas, pode fazê-lo através do Seletor de colunas.
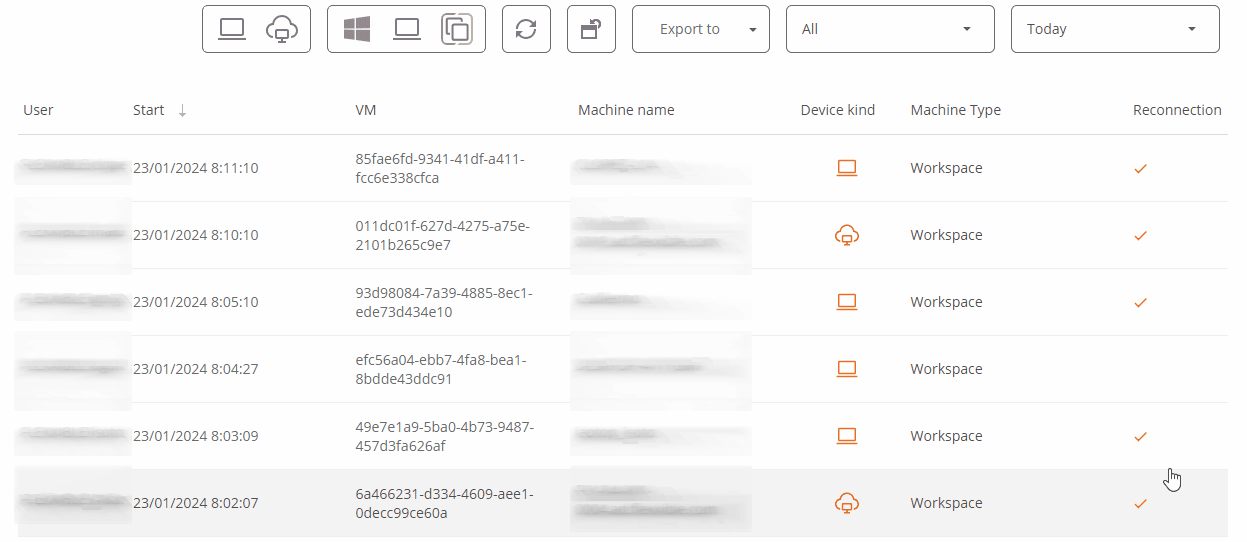
Filtragem de valores
As opções Editor de filtros e Linha de filtro permitem estabelecer filtros de acordo com os valores dos campos das colunas. Se um usuário deseja construir filtros por múltiplos critérios (inclusivos e exclusivos), analisar o conteúdo dos campos e aninhar consultas, deve clicar em Editor de filtros. Um usuário também pode filtrar os valores dos campos com base na lista que a tabela mostra; para isso, deve selecionar a opção Linha de filtro.
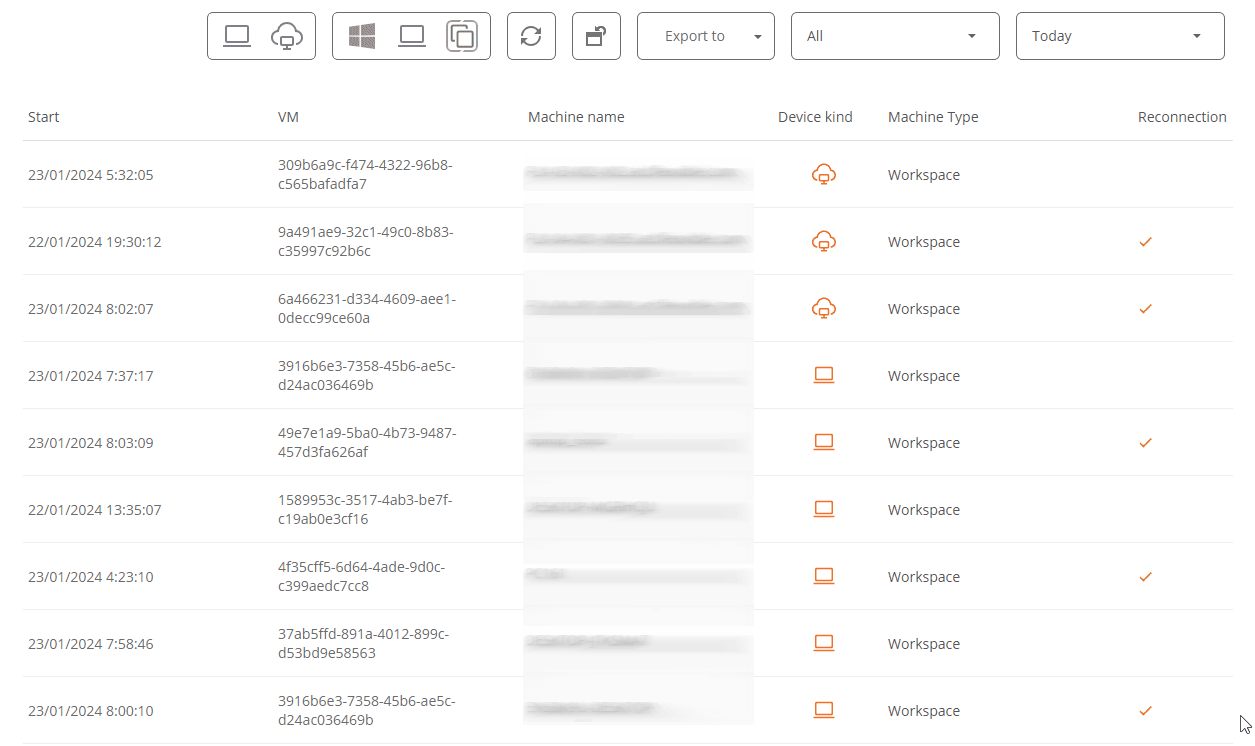
Quando a opção Rodapé está selecionada, na parte inferior esquerda da tabela, mostra-se a quantidade total de registros encontrados.
Vistas de detalhe
Se você clicar em um elemento da tabela, poderá acessar informações detalhadas. Os dados estão ordenados em blocos de inventário e em abas que facilitam a navegação.