Notifications
Notifications are a powerful tool for communicating directly, securely, and effectively with users. Due to their versatility, they are especially useful in service disruption scenarios as they allow for effective communication with users even when the company's communication infrastructures and tools are not functional.
Notifications Section
By default, the Notifications section displays information about active and scheduled notifications.
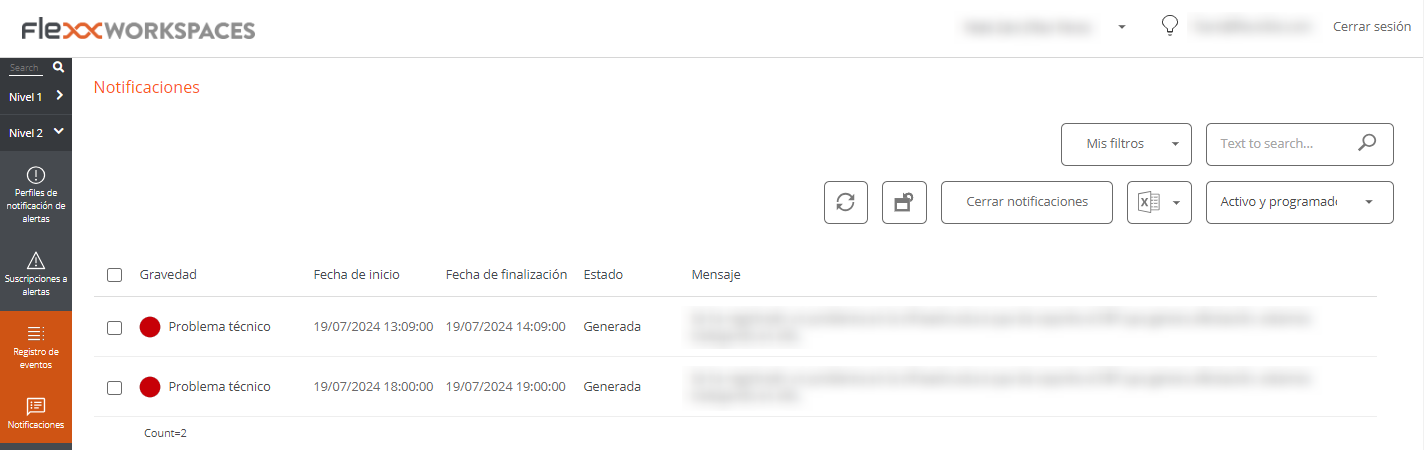
This list view also allows you to close active or scheduled notifications. To do this, you need to select the notifications to close and click the Close notification button
As with all list views, you can filter the list content using the tools available in filtering functionalities.
Types of notifications
Workspaces includes two types of notifications that allow you to send different types of messages to users:
-
Popup notifications that allow launching a popup window with a message that the user can close with a click.
-
Notifications designed for service disruption events, where corporate communication channels might not be available. They are used when ensuring the message reaches users as quickly as possible to avoid a high volume of users trying to contact the support department.
Popup notifications
Sending notifications is available in the Sessions and Workspaces sections of Level 1.
To send a popup notification, select the target sessions or devices and execute:
- Click on
Operations->Notifications->Send popup message. - Specify the message and click
Ok.
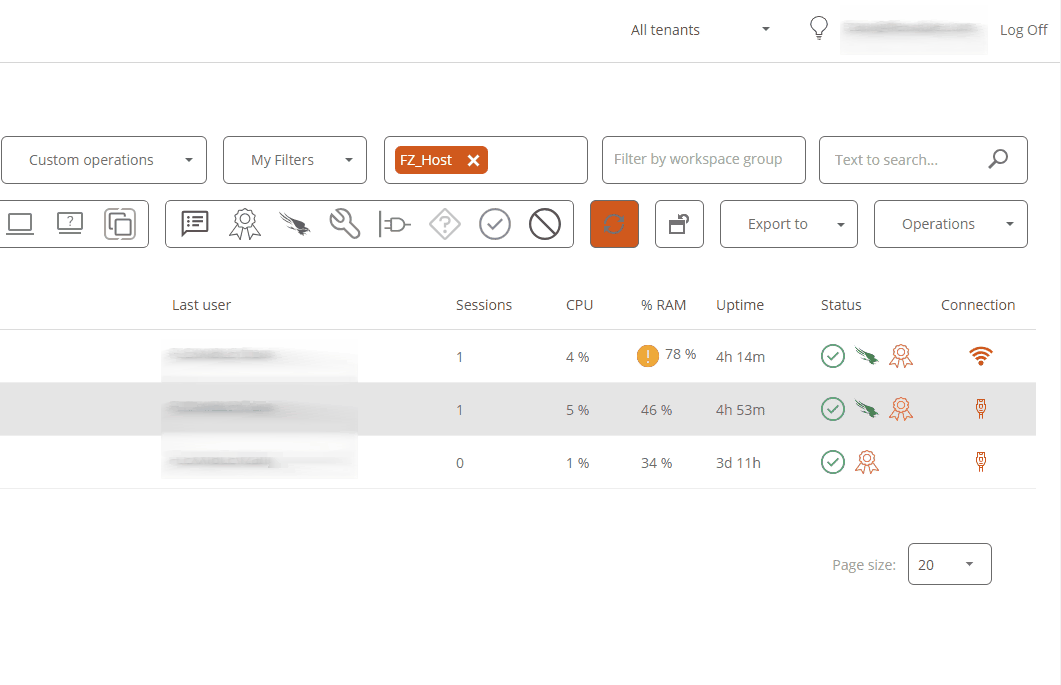
The user in the session will receive a window in the center of their screen with the configured message.
These notifications are based on Windows system tools. If all devices or sessions are selected and this type of message is sent, the message will only reach users who are working (in session) at that time. If a user logs into their session after the message was received, the message will not be visible.
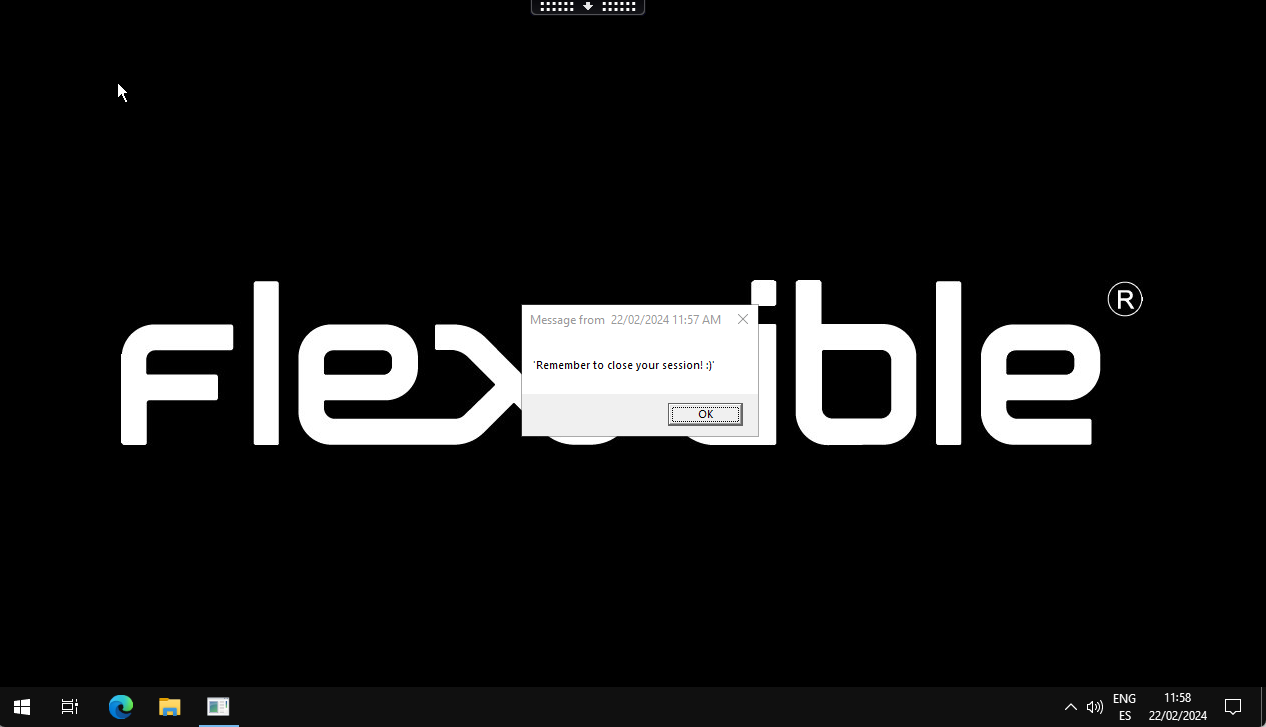
Notifications
Notifications have many additional functionalities aimed at maintaining effective communications while protecting the information transmitted to users.
While on screen, notifications reserve that space so the user can no longer occupy it with their applications. This is a mechanism to ensure that the user has the message visible.
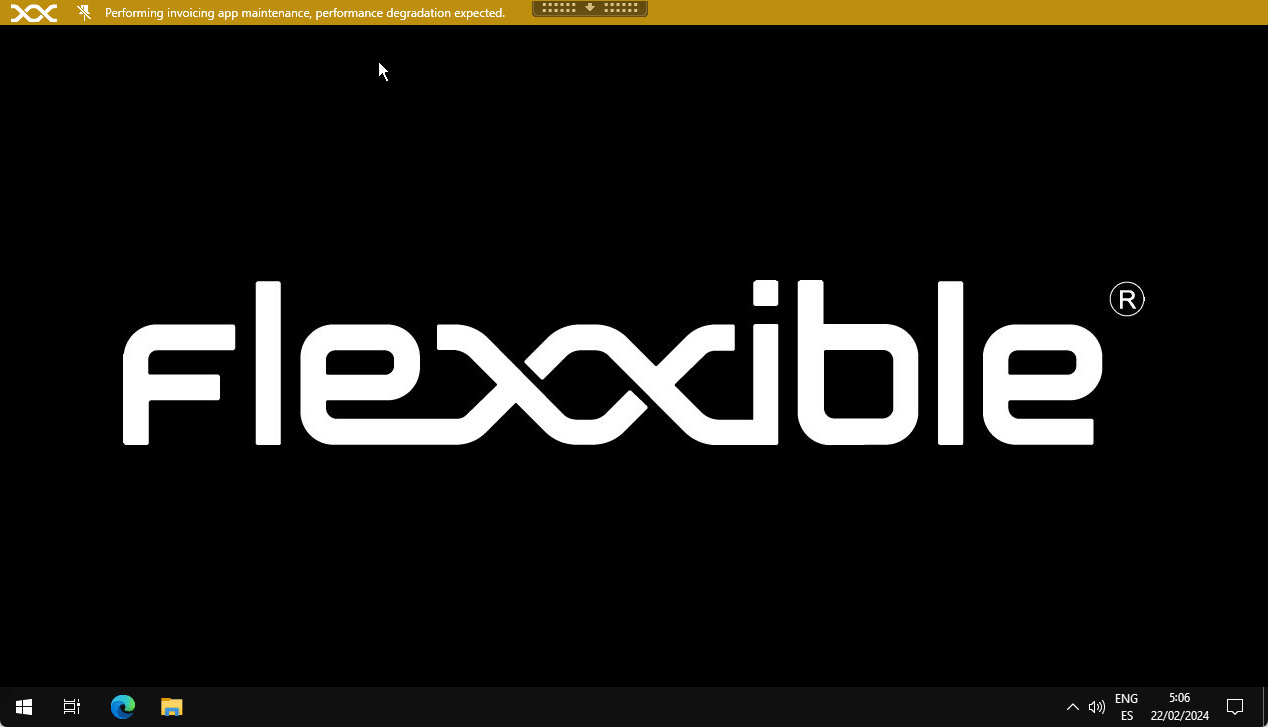
Notifications can be configured for time intervals; intervals can be defined in which all sessions already started and future sessions receive this notification and it remains active during that period of time.
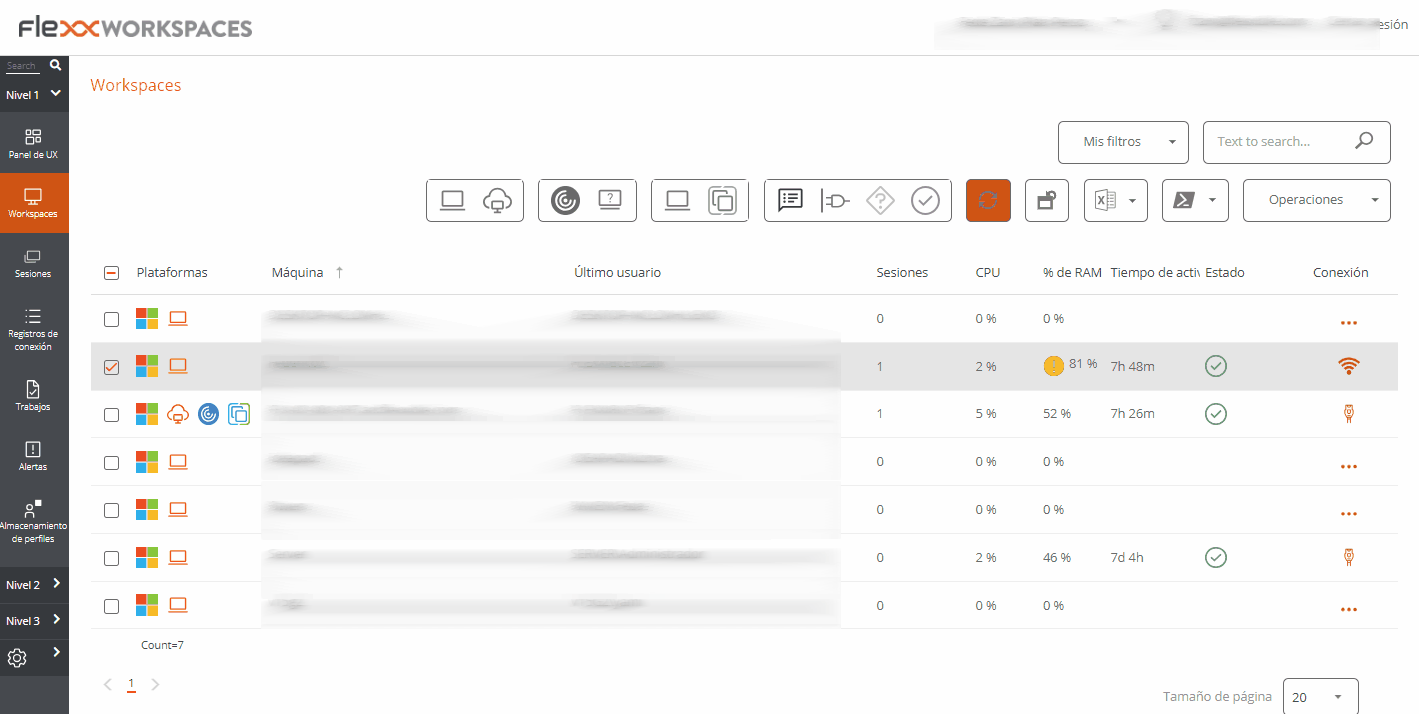
To configure and launch a notification, the following is required:
- Define a time zone.
- Start and end date and time.
- Severity, with three levels to choose from:
- Informative: generates a gray notification.
- Maintenance: generates a yellow notification
- Technical issue: generates a red notification.
- Request acknowledgment: enables a button to allow obtaining user feedback. Once the notification is acknowledged, it closes for the user.
- Disable minimize: when enabled, prevents users from minimizing the notification.
- Message text.
- Additional information: extra message that will appear when hovering over the notification.
- Link: to include a status page, if available. -Blinking: allows configuring blinking in the notification to increase its visibility.